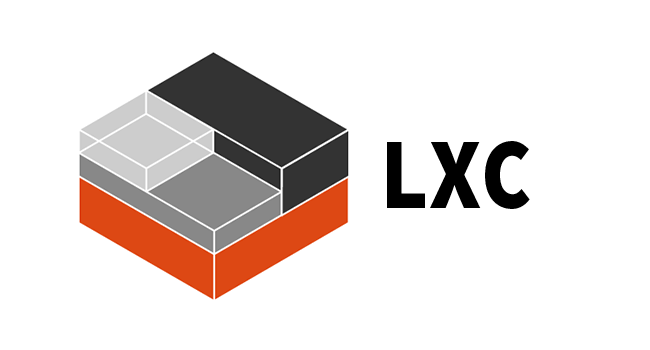
Virtualization With LXD
- 5 minsIn this blog, we’ll explore some of the main LXD virtual machine features and how you can use them to run your infrastructure. While LXD is mostly known for providing system containers, since the 4.0 LTS, it also natively supports virtual machines.
Installation
$ sudo apt install lxd-installer
First time setup LXD
$ sudo lxd init
Would you like to use LXD clustering? (yes/no) [default=no]:
Do you want to configure a new storage pool? (yes/no) [default=yes]: no
Would you like to connect to a MAAS server? (yes/no) [default=no]: no
Would you like to create a new local network bridge? (yes/no) [default=yes]:
What should the new bridge be called? [default=lxdbr0]:
What IPv4 address should be used? (CIDR subnet notation, “auto” or “none”) [default=auto]: 192.168.1.1/24
Would you like LXD to NAT IPv4 traffic on your bridge? [default=yes]:
What IPv6 address should be used? (CIDR subnet notation, “auto” or “none”) [default=auto]: none
Would you like the LXD server to be available over the network? (yes/no) [default=no]:
Would you like stale cached images to be updated automatically? (yes/no) [default=yes]:
Would you like a YAML "lxd init" preseed to be printed? (yes/no) [default=no]:
Setup storage
There are couple of ways to setup storage backend for LXC VM/Containers. In above setup you can choose “yes” for storage to setup default. Here I’m using directory based storage.
$ sudo lxc storage create pool1 dir
[root@lxd-lab-1 ~]# lxc storage ls
+-------+--------+----------------------------------------------+-------------+---------+---------+
| NAME | DRIVER | SOURCE | DESCRIPTION | USED BY | STATE |
+-------+--------+----------------------------------------------+-------------+---------+---------+
| pool1 | dir | /var/snap/lxd/common/lxd/storage-pools/pool1 | | 10 | CREATED |
+-------+--------+----------------------------------------------+-------------+---------+---------+
Launch container or VM
Launch Container
$ lxc launch ubuntu:22.04
Launch VM
$ lxc launch ubuntu:22.04 --vm
List Images
$ lxc image list images:
$ lxc image list images: | grep -i -E 'centos'
$ lxc image list images: alpine
Create Profile
$ lxc profile create kolla
Add CPUs/Memory limit to profile
$ lxc profile set kolla limits.cpu 4
$ lxc profile set kolla limits.memory 8GB
Edit Profile and add custome values
$ lxc profile edit kolla
Example profile snippet
config:
limits.cpu: "4"
limits.memory: 8GB
description: Kolla Testing LAB
devices:
kolla-net1:
nictype: bridged
parent: kolla-net1
type: nic
root:
path: /
pool: pool1
size: 100GB
type: disk
name: kolla
List profile
$ lxc profile list
+---------+---------------------+---------+
| NAME | DESCRIPTION | USED BY |
+---------+---------------------+---------+
| default | Default LXD profile | 9 |
+---------+---------------------+---------+
| kolla | Kolla Testing LAB | 9 |
+---------+---------------------+---------+
Create custom network bridge
$ lxc network create kolla-net1 ipv6.address=none ipv4.address=none ipv4.nat=false
List network
$ lxc network list
Attach network to profile, Later you can apply this profile to VM or containers during launch
$ lxc network attach-profile kolla-net1 kolla
Or attach network to specific VM
$ lxc network attach kolla-net1 vm-foo1
Launch vm with custom profile
In following example it will apply “default” profile first and then “kolla”
$ lxc launch images:ubuntu/22.10/cloud foo1 --vm -p default -p kolla
Get shell
$ lxc shell foo1
Get console
$ lxc console foo1
Stop vm
$ lxc stop foo1
delete vm
$ lxc delete foo1 --force
Get info
$ lxc info foo1
Name: foo1
Status: RUNNING
Type: virtual-machine
Architecture: x86_64
PID: 167883
Created: 2023/06/28 19:54 UTC
Last Used: 2023/06/30 01:34 UTC
Resources:
Processes: 28
CPU usage:
CPU usage (in seconds): 3586
Memory usage:
Memory (current): 985.51MiB
Network usage:
enp5s0:
Type: broadcast
State: UP
Host interface: tapdca4cff3
MAC address: 00:16:3e:ee:a6:7f
MTU: 1500
Bytes received: 223.49MB
Bytes sent: 395.27MB
Packets received: 3129929
Packets sent: 5637425
IP addresses:
inet: 192.168.1.65/24 (global)
inet6: fe80::216:3eff:feee:a67f/64 (link)
enp6s0:
Type: broadcast
State: DOWN
Host interface: tap5480eca6
MAC address: 00:16:3e:fd:bf:23
MTU: 1500
Bytes received: 0B
Bytes sent: 0B
Packets received: 0
Packets sent: 0
IP addresses:
lo:
Type: loopback
State: UP
MTU: 65536
Bytes received: 5.80MB
Bytes sent: 5.80MB
Packets received: 63445
Packets sent: 63445
IP addresses:
inet: 127.0.0.1/8 (local)
inet6: ::1/128 (local)
Check configuration
$ lxc config show foo1
architecture: x86_64
config:
image.architecture: amd64
image.description: Ubuntu kinetic amd64 (20230616_08:49)
image.os: Ubuntu
image.release: kinetic
image.serial: "20230616_08:49"
image.type: disk-kvm.img
image.variant: cloud
volatile.base_image: af82af1972e645280c90cfdcc35e58356a027d14e6e5d4db271da1a9bece85c8
volatile.cloud-init.instance-id: d82e34f0-2aa9-4a30-9b89-7e8662f31feb
volatile.eth0.host_name: tapdca4cff3
volatile.eth0.hwaddr: 00:16:3e:ee:a6:7f
volatile.kolla-net1.host_name: tap5480eca6
volatile.kolla-net1.hwaddr: 00:16:3e:fd:bf:23
volatile.last_state.power: RUNNING
volatile.last_state.ready: "false"
volatile.uuid: 6431f00c-1ac5-4304-9db3-95394d82a4d0
volatile.uuid.generation: 6431f00c-1ac5-4304-9db3-95394d82a4d0
volatile.vsock_id: "19"
devices: {}
ephemeral: false
profiles:
- default
- kolla
stateful: false
description: ""
Default root disk size is 10G but you can increase it with following command
$ lxc config device override foo1 root size=150GB
$ lxc stop foo1
$ lxc start foo1
Increase CPU/Memory resources
$ lxc config set os-comp1 limits.cpu 8
$ lxc config set os-comp1 limits.memory 16GB
Remote managment of LXD nodes
Type the following command server2 to enable a remote access via API:
$ lxc config set core.https_address 192.168.1.6:8443
Set the password for remote lxd daemon:
$ lxc config set core.trust_password MyTopSecretPassword
On Local lxd node add remote node server2
$ lxc remote add server2 192.168.1.6
You can list your remotes and you will see “server2” listed as follows:
$ lxc remote list